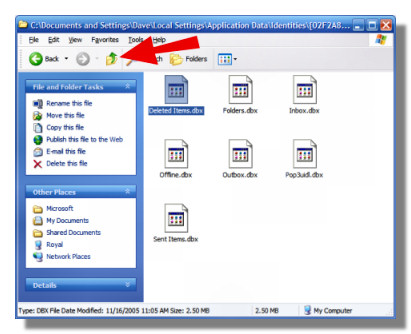Transferring Files to a New Computer
|
One of the first tasks after setting up a new computer is transferring Files, Favorites, Emails and
Address Books from the old computer to the new computer.
Fortunately, CD Burners have been quite common the last few years, so we will assume you have a CD Burner on the old computer. Following are the steps for transferring My Documents, IE Favorites, Outlook Express emails and Outlook Express Address Book. My Documents - This is the easiest. Simply open your writable CD drive from My Computer and drag and drop your My Documents folder into the window. If you have more than 650 MB of files, you will have to split them up over multiple CDs. Take the newly burned CD or CDs to the new computer and copy the files to the My Documents folder. Address Book - This is also easy. Open your Outlook Express Address Book. Click File -> Export -> Address Book (WAB). Use your own name for the name and save the file to your writable CD drive. Take the CD to the new computer and open Outlook Express. Open the Address Book. Click File -> Import -> Address Book (WAB). Browse to the CD drive on the new computer and click the file you saved. Your Address Book will now be imported. IE Favorites - On the old computer, open Internet Explorer and click File -> Import and Export. At the welcome screen, click Next. Choose Export Favorites and click Next. Select the Favorites Folder at the top to export all your Favorites. Click Next. Select Export to a File or Address. Click the Browse button and then select your writable CD drive (make sure you have a blank disk already in the drive). Your Favorites will be saved as a file named bookmark.htm. On the new computer, open Internet Explorer and click File -> Import and Export. Select Import Favorites. Select Import from a File or Address. Click the Browse button and then select your CD drive with the disk you made earlier and the bookmark.htm file. Select the Favorites Folder at the top to import all your Favorites. Outlook Express Emails - This is a little more complicated, as the Outlook Express files are hidden files and not easily found. Here are the steps:
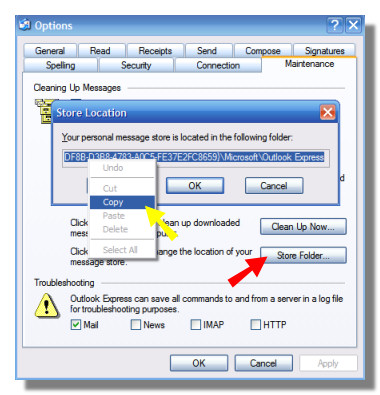 |